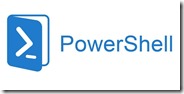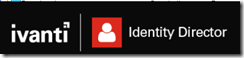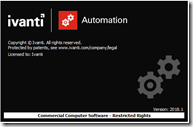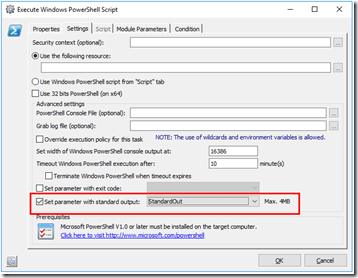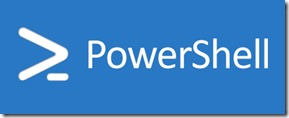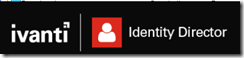
Last month Ivanti Identity Director 2019 has been released. This blog article will focus on the new features that have been added to the product. I will discuss the new highlights, if you want the read the full release notes, you can find them here. If you are new to Identity Director let me first explain what it is and what it does. Identity Director was launched back in 2014 by RES Software. In 2014 the product was called IT Store, later on it was called RES ONE Service Store and RES Identity Director. In July 2017 RES was acquired by Ivanti and since then the product is called Ivanti Identity Director.
But what does it do, you ask? The following description is coming from the Identity Director Admin guide:
Ivanti Identity Director provides your organization the means to fulfill virtually any conceivable user need. This can be access to an application, a printer or e-mail, the availability of a PC, laptop, mobile phone or lease car, but also changes to a computing environment as the result of employee onboarding, integration with other solutions to reduce service desk tickets, etc. To fulfill these needs, your organization probably already has many business processes in place. With Ivanti Identity Director you can automate and manage these processes by delivering them as a service.
- People qualify for services based on their identity and role within your organization. In turn, these services may depend on or be restricted by other services. This ensures that only the right services are delivered to the right people.
- Services can be delivered and returned either automatically (identity-based) or through self-service (access-based). Ivanti estimates that approximately 80% of all services in your organization are identity-based services.
- In each service, workflow actions determine what happens during the delivery and return of the service. These actions can be approvals, Ivanti Automation Run Books, request for information, etc.
Lees verder What is new in Ivanti Identity Director 2019.0? →
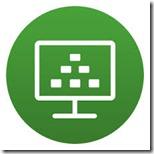 VMware Horizon, formerly called Horizon View, is a desktop and app virtualization product developed by VMware. It was first released under the name VMware VDM, but with the release of version 3.0.0 in 2008 it was changed to VMware. The name was updated to Horizon View with the launch of version 6 in April 2014 and is now called VMware Horizon. The current version is 7.11.
VMware Horizon, formerly called Horizon View, is a desktop and app virtualization product developed by VMware. It was first released under the name VMware VDM, but with the release of version 3.0.0 in 2008 it was changed to VMware. The name was updated to Horizon View with the launch of version 6 in April 2014 and is now called VMware Horizon. The current version is 7.11.