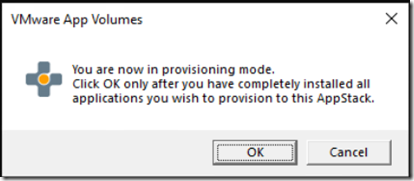As promised hereby the part two blog in the blog series on creating an AppStack. In this blogpost we will focus on adding an application to an
As promised hereby the part two blog in the blog series on creating an AppStack. In this blogpost we will focus on adding an application to an
AppStack.
It had been a very busy couple of weeks and I have been missing the time and peace of mind to finish this blog, but here it is.
Add an application to an AppStack
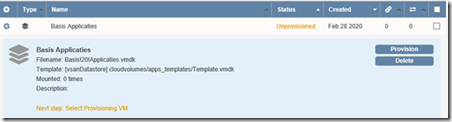
First we need to attach the empty AppStack to our provisioning
Virtual machine. In the App Volume Manager we open the AppStack and click on Provision to start this process.
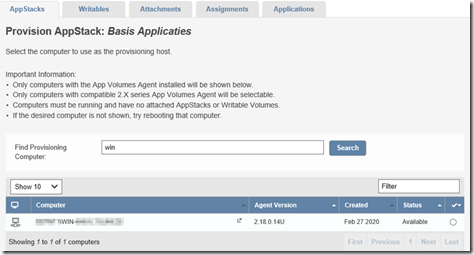
Type in part of the computername you want to use to create the
AppStack.
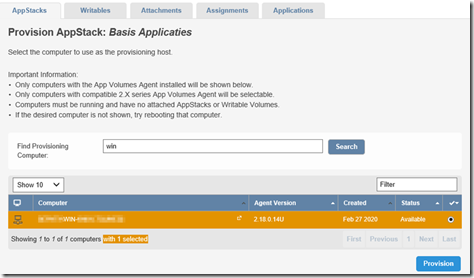
You can now select the computer that has been found and click on provision.
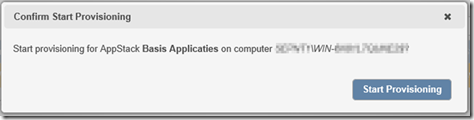
You are kindly asked to confirm this action.
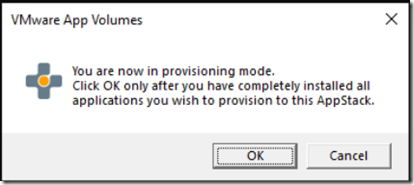
When you logon to the selected machine you are greeted by this message (please keep your urge in check to click on Ok in this
window at this time because by clicking Ok, you will end the capturing process).
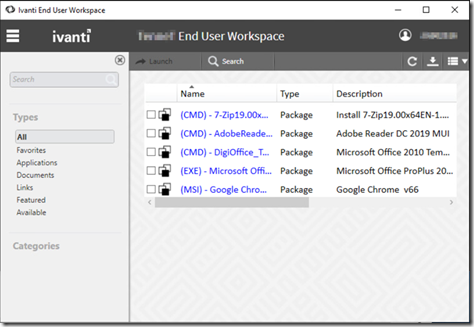
This customer is using Ivanti Endpoint Manager for installing applications so we will use EPM for installing applications within the
AppStacks. Tick the checkbox of the application you want to install, and click on install. For this blog we will add the application 7-Zip to the AppStack.
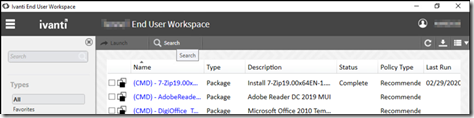
Once the installation is finished the status within Ivanti Endpoint Manager will change to Complete.
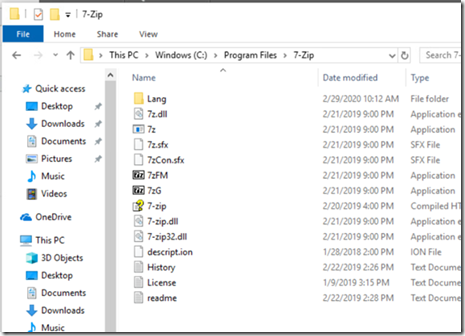
Let’s check if the necessary files are installed on the local system. Please note that we did not need to check a different install
location.
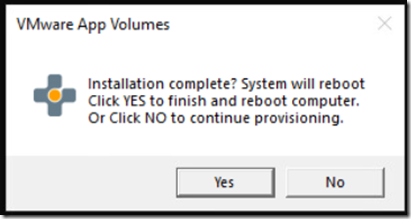
We are asked to confirm that we are really finished installing
applications.
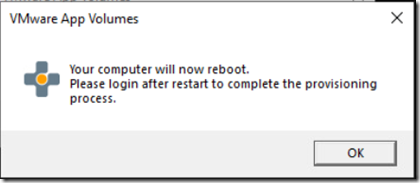
We are informed that the system will now reboot to complete the provisioning process.
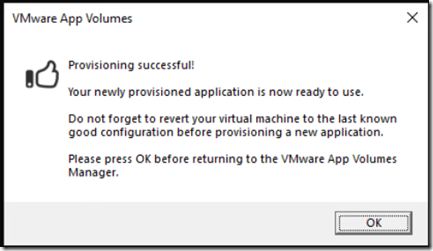
After the reboot we are greeted by the message that the
provisioning process was successful, and after clicking Ok we can
return to the App Volume Manager.
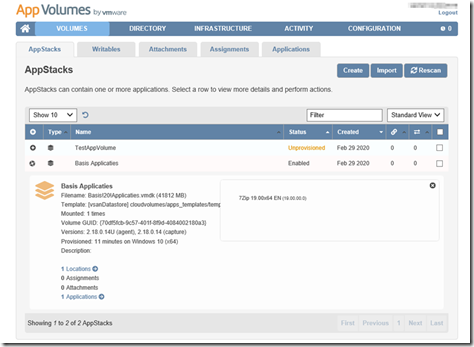
In the App Volume Manager we can now confirm that the application 7-Zip is installed in the AppStack and attach the AppStack to our VDI machines.